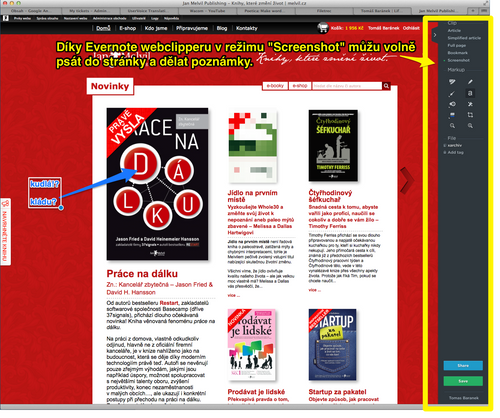Tímto článkem volně navazuji na úspěšnou úvodní kapitolu minisérie věnované způsobu, jak používám Evernote.
Takže rychle k věci. V Evernote si hned po instalaci zvolíte tzv. default notebook, kam budou padat všechny vstupy, jimž zrovna neurčíte jiné místo uložení (u mne se tento notebook jmenuje #INBOX, vysvětlím v některém z příštích dílů). Způsobů, jak do něj nyní poslat vaše digitální postřehy, výstřižky a nápady, je hodně.
Kudy tedy do Evernote?
-
přímo pomocí nativní aplikace Evernote na daném zařízení (ať už v
počítači, mobilu či tabletu) – tento vstupní kanál používám dost často a rád, přestože jeho uživatelská přívětivost zrála relativně dlouho; aplikace jsou vlastně tři:- appka pro iOS (či jinou mobilní platformu – Android/Windows) je naprosto skvělá pro sběr foceného materiálu, dokumentů, post-it lístků, vizitek, ale i hlasových poznámek; prostě ji spustíte, nahrajete, vyfotíte, napíšete, a o víc se nemusíte starat;
- aplikace Evernote na počítači je sama o sobě editorem poznámek i prostředím pro vkládání nových; spustím appku, nebo stisknu klávesovou zkratku, otevře se okno, a píšu/nahrávám/fotím
- Evernote Helper může běžet „na pozadí“ v počítači, i když nemáte spuštěnou hlavní appku, a je to šikovné řešení pro časté vkládání pomocí klávesových zkratek; jeho aktivaci musíte povolit v nastavení.
-
stránku či odkaz z prohlížeče v počítači můžete do EN uložit pomocí webclipperu, což je užitečný plugin do (zvláště, když si k němu nastavíte klávesovou zkratku – k tomu později);
-
dále můžete odesílat poznámky pomocí emailového koše, který je vaší neveřejnou emailovou adresou spojenou s účtem Evernote; co pošlete na tuto adresu ve tvaru
vasejmeno.xxxxx@m.evernote.com, to vám dorazí do defaultního notebooku. Tento způsob je praktický zejména z mobilních zařízení, kde je webový webclipper pomalý. -
pomocí speciálních aplikací od Evernote nebo i třetích stran s přímou integrací služby Evernote.
Webclipper a jeho nastavení
Instalace webclipperu je celkem jednoduchá, prostě běžte na tuto stránku a držte se pokynů. Všechny bezpečnostní výhrady odklikejte. :)
Kliknete-li pak v horní liště nástrojů prohlížeče na ikonku slona, zobrazí se vpravo ve stránce panel s několika volbami, mezi nimiž si můžete volit kliknutím myší:
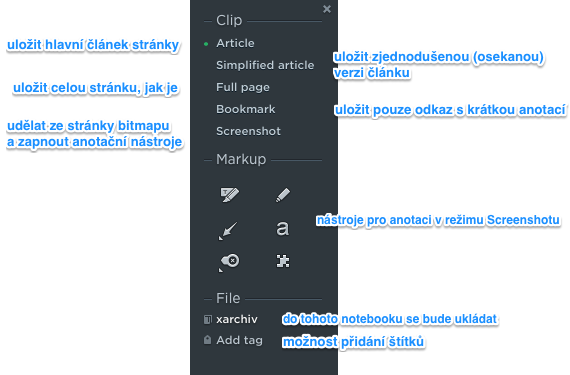
Dole na stránce jsou pak tlačítka Share a Save a také vaše jméno, pod nímž jste přihlášeni do Evernote.
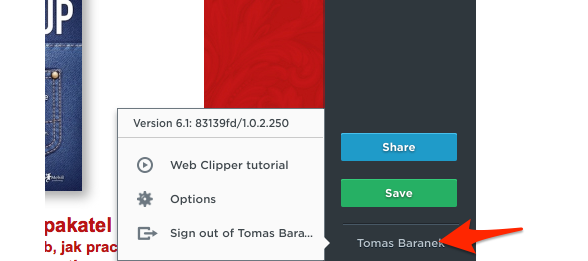
Tlačítkem Share můžete vybranou stránku nasdílet někomu dalšímu (Evernote vám nabídne možnost nasdílení adresy stránky, anebo – což je lepší, když to ní uděláte anotaci – vytvoří sdílecí adresu, kterou můžete poslat mailem, nebo třeba přes twitter. V obou případech se stránka uloží do vašeho systému).
Tlačítkem Save dojde k uložení do Evernote (primárně přes servery a internet, teprve za chvíli se to stáhne do vaší lokální aplikace na počítači).
Kliknutím na vaše jméno se dostanete k nejdůležitější volbě: Options. Ta vám umožní nastavit chování webclipperu dle libosti:
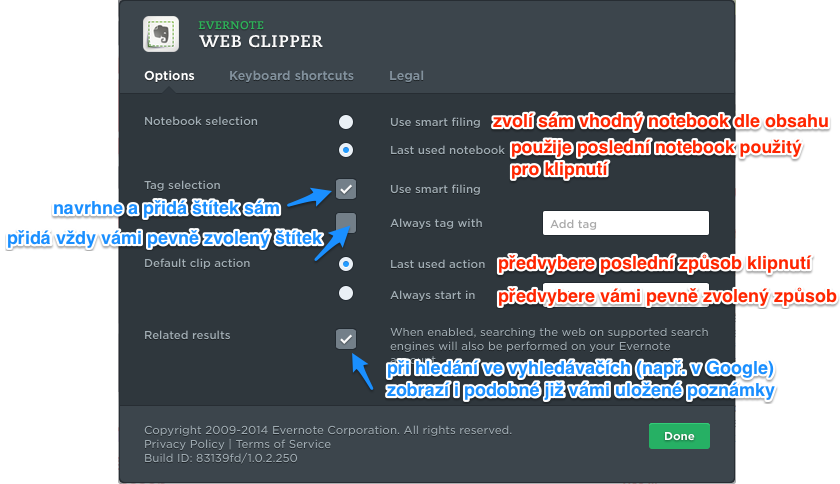
Zde je tedy možnost nastavit si vlastní klávesovou zkratku pro prohlížeč:
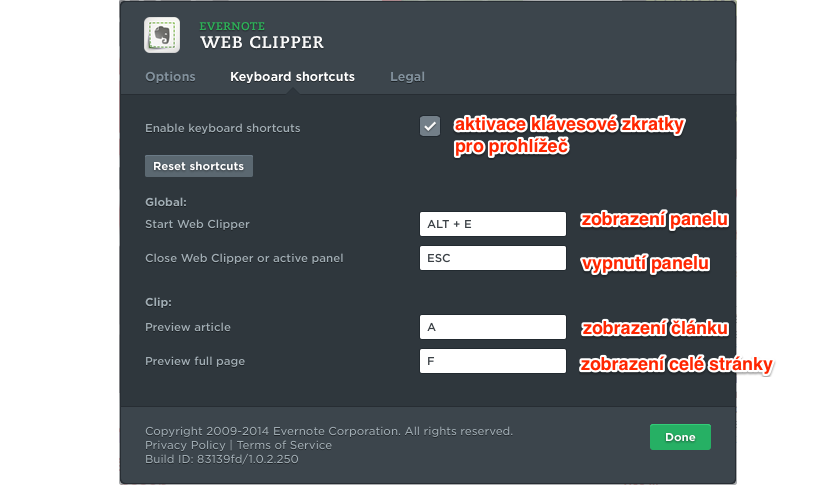
Vyzkoušejte, je to jednoduché!
Emailový koš (pro někoho šok)
Emailový koš je sběrná adresa ve tvaru vasejmeno.xxxxx@m.evernote.com, kterou užijete tam, kde jsou přímé cesty vložení obsahu do Evernote nedostupné. Adresu vám systém jednorázově vygeneruje sám a najdete ji na stránce svého účtu (Account Info). Rozhodně se o ni s nikým nedělte, abyste si nezaspamovali Evernote (dodatečně ji ale můžete změnit, takže to není zase taková tragedie, když vám adresa uteče).
TIP: Aby se adresa snadno vkládala, vytvořte si pro ni fiktivní osobu v (emailovém) adresáři. Tuto osobu nazvěte například „xx“ (tak to mám já). Kdykoli pak budete potřebovat z nějaké appky (já z iPhonu nebo iPadu) odeslat nějaký obsah či aktuální webovou adresu do Evernote jako bookmark pro pozdější prozkoumání, využijete ji. Typicky v iOS Safari kliknete na hranatou ikonu se šipkou („sdílení“), zvolíte aplikaci Mail, stisknete „x“ – v tu chvíli se nabídne právě adresa mé „osoby Evernote“ – a odešlete.
Odeslání bookmarku ze Safari v iPhonu do Evernote:
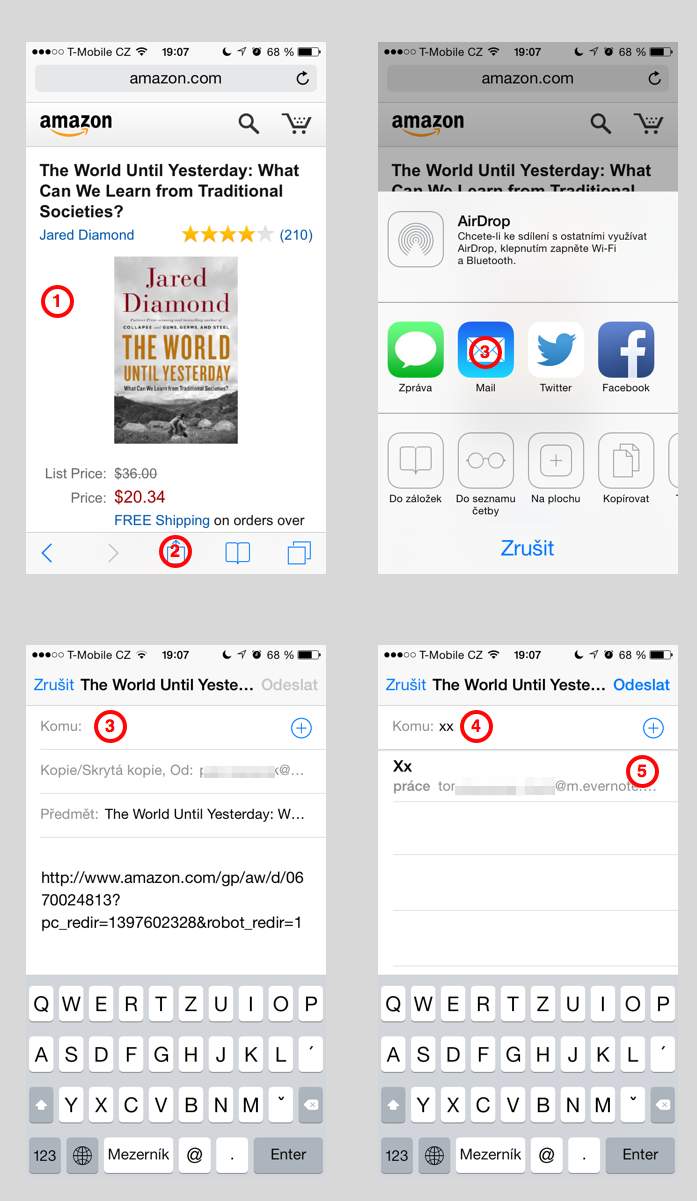
Poznámka: výše uvedený postup se dá ještě vylepšit o mezikrok, spočívající v tom, že před odesláním adresy stránky označíte část obsahu stránky, zkopírujete jej do schránky a pak mezi krokem 3 a 4 vložíte obsah schránky do těla mailu.
Tip pro bezpapírové bankovnictví:
TIP2: Evernotovou sběrnou adresu můžete využít také například ve vašem internetovém bankovnictví jako adresu pro doručování elektronických výpisů. Budou se pak vyhýbat vašemu emailovému inboxu a rovnou se řadit do archívu v Evernote.
A závěrem supertip pro experimentátory:
TIP3: Pokud na konci předmětu zprávy posílané do Evernote použijete slovo začínající zavináčem, např. @ARCHIV, uloží se zpráva rovnou do notebooku „ARCHIV" ve vašem Evernote. Použijete-li slovo začínající hashtagem, například #doklady, přidá se k němu štítek „doklady“. Pozor: notebook musí být vždy první. Více o pravidlech použití tohoto hacku zde.
Máte nějaký dotaz?